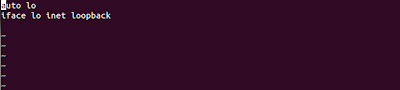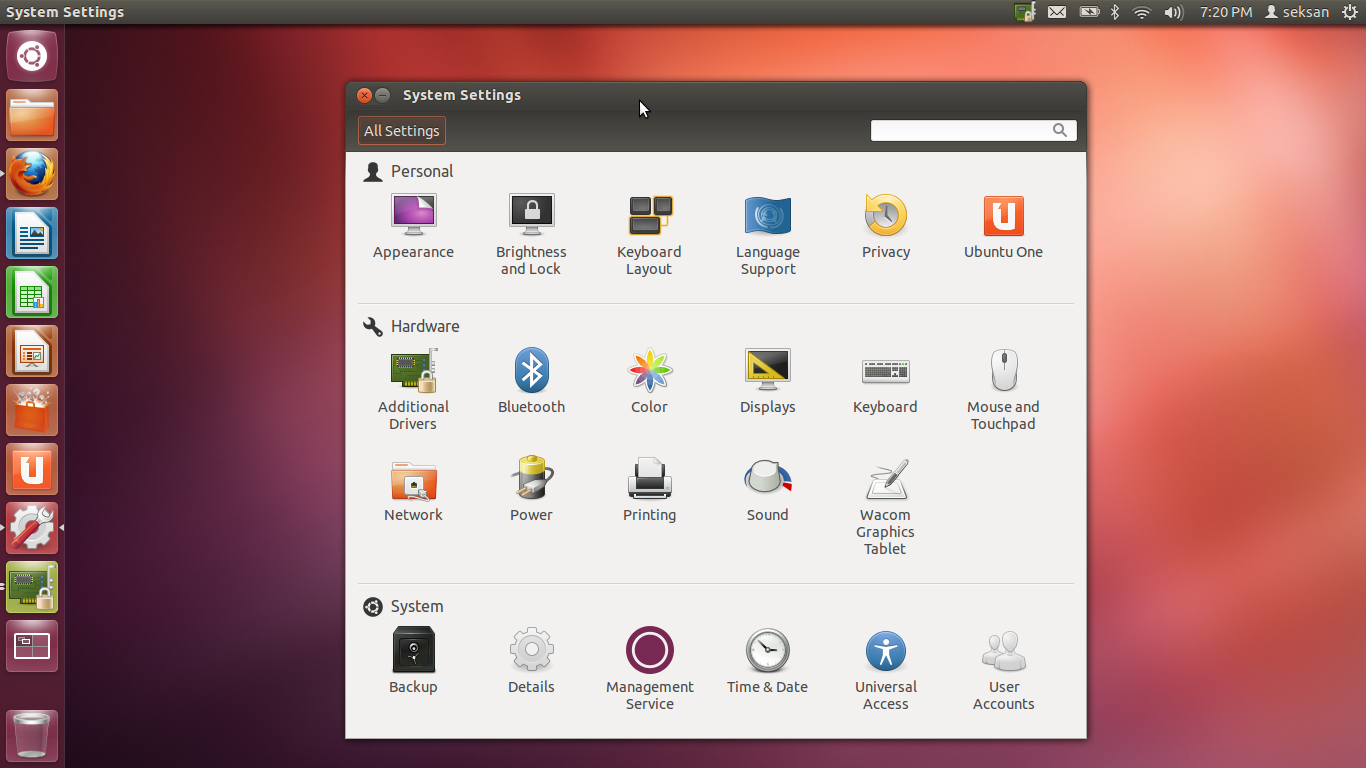$ /my/qemu/bin/qemu-system-x86_64 -enable-kvm -smp 2 -m 2g -hda mydisk.img -boot c -net nic -net user -localtime -vnc :5
จะเห็นว่า ตอนนี้ เรากำหนด network เป็น -net nic -net user ซึ่งเป็น network protocol ภายในเครื่อง เรียกว่า slirp protocol ถ้าเรา ดู ip ของเครื่องที่เรา virture ขึ้นมา เราจะได้ ip 10.0.2.15 และ host จะได้เป็น 10.0.2.2 ซึ่งเป็น network แบบ private ภายในเครื่องเราเอง ภายนอก ไม่สามารถเรียกมาใช้งาน เครื่อง ที่ virture ขึ้นมาได้
network อีกแบบที่เราจะทดลองทำ คือ Bridge เราจะจำลอง network interface ให้เราสามารถที่จะเชื่อม virture machine เข้ากับตัว software linux Bridge ซึ่งหากเราทำแบบนี้แล้ว เราจะได้ ip ที่เป็น network วงเดียวกับ ตัว linux ที่ใช้ รัน virture ขึ้นมา อยู่ในระดับเดียวกัน
ขั้นตอนแรก ให้ทำการติดตั้ง software สำหรับ Bridge โดยใช้คำสั่ง
$ sudo apt-get install libcap2-bin bridge-utils
2. เปลี่ยน capacity ให้กับ file สามารถใช้ความสามารถของ root ได้
$ sudo setcap cap_net_admin=ei /my/bin/qemu_system_x86_64
3. เปลี่ยน interface config
$ sudo su
$ nano /etc/network/interfaces
เริ่มต้น file จะมี config ไว้ ตามภาพ
ทำการแก้ไข file ตามภาพ
4. restart network
$ /etc/init.d/networking restart
5. ทดลอง ifconfig ดูว่า network ใช้ได้หรือยัง
$ ifconfig
หาก มีส่วนของ br0 ขึ้นมา แสดงว่า network ใช้ได้แล้ว
ขั้นตอนต่อไป ทดลอง รัน KVM โดยใช้ network ที่สร้างขึ้น
$ /my/qemu/bin/qemu-system-x86_64 -enable-kvm -smp 2 -m 2g -hda mydisk.img -boot c -net nic,model=virtio,macaddr=00:78:00:12:34:45 -net tap,script=/etc/qemu/qemu-ifup,downscript=/etc/qemu/qemu-ifdown -localtime -vnc :5
** macaddr ใส่เลขที่จำลองขึ้นมา
จากการทดสอบเบื้องต้น พบว่า เกิดปัญหา ไม่สามารถ รัน script ได้ ตามภาพด้านล่าง
ตรวจสอบที่ directory /etc/qemu/ พบว่า ไม่มี script qemu-ifup และ qemu-ifdown ให้ทำการสร้าง script ดังกล่าว ใน /etc/qemu/
$nano qemu-ifup
หากยังรันไม่ได้ ต้องทำการ chmod ทั้ง 2 file ให้อยู่ใน mode ที่ execute ด้วยคำสั่ง
$ chmod 755 qemu-*
ก็จะสามารถ รัน KVM
$ /my/qemu/bin/qemu-system-x86_64 -enable-kvm -smp 2 -m 2g -hda mydisk.img -boot c -net nic,model=virtio,macaddr=00:78:00:12:34:45 -net tap,script=/etc/qemu/qemu-ifup,downscript=/etc/qemu/qemu-ifdown -localtime -vnc :5
ขึ้นมาได้ เรียบร้อย เป็นอันเสร็จสิ้น
เขียนโดย เสกสรร แป้นงาม
แหล่งข้อมูลเพิ่มเติม
http://john.wesorick.com/2012/01/setting-up-bridged-network-interface.html